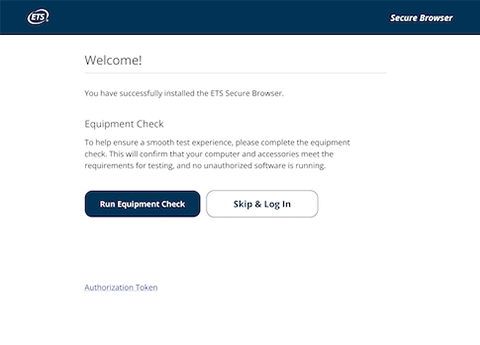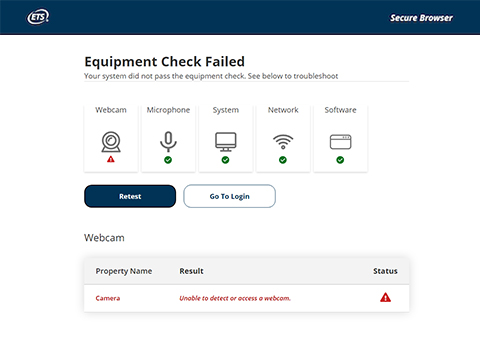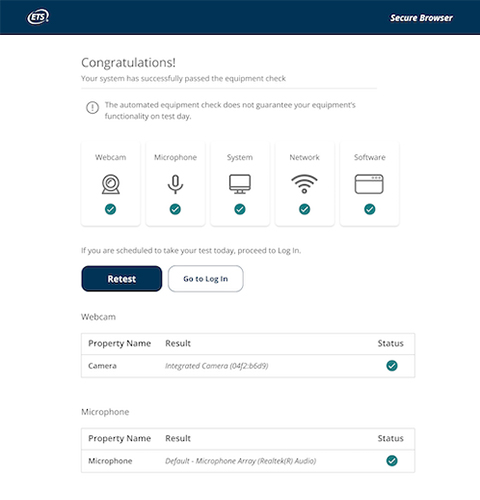The GRE General Test at home is a safe and convenient option for test takers who prefer to take their test at home rather than at a test center. It's offered everywhere that the test is normally available, based on the country of your account address.
The at home test is identical to a test taken at a test center and taken on your own computer at home or another secure location. All at home tests are monitored by a human proctor. At home testing is available around the clock, 7 days a week.